In this issue:
- Fall ‘19 Courses in Canvas
- Inactive vs. Deleted Students
- NEW Canvas add-ins: Poll Everywhere and Screencast-O-Matic
- Accessible Course Content (coming soon: Video Captions and Transcripts)
Fall ‘19 Course Load Date – Available in Canvas by the end of the day on June 18th.
- To customize your dashboard – in the Courses tab, select the star next to the courses you want to see on your dashboard
- If you are interested in getting a head start building your courses, create a Master Class and import the content once courses are loaded. Videos and Guide.
- When it’s time to import your course content, be sure to “select specific content”. This will not only prevent duplications, but also prevent unwanted content/settings to transfer.
- IMPORTANT: If you chose to import ALL, including course “Settings”, and have manually altered course dates in your previous course, those old dates WILL transfer. This may prevent students from participating in your course
- IMPORTANT: If you chose to import ALL, including course “Settings”, and have manually altered course dates in your previous course, those old dates WILL transfer. This may prevent students from participating in your course
“Inactive Students”
Beginning June 10, 2019, any student who is removed from a course after the start date will be listed as “inactive” in Canvas, instead of disappearing completely. This improvement will allow you to retain submissions, attendance information, etc. within the course.
Coming Soon! Poll Everywhere in Canvas starting Fall ‘19
Poll Everywhere will soon be integrated into Canvas. You will be able to:
- Import your course roster, automatically giving your students a participant account
- Send scores from your poll to the Canvas gradebook
- Add polls into your course Modules
- For more information or to get an account, email TLToffice@widener.edu.
*NEW* Screencast-O-Matic in Canvas
Did you know you can screen capture within your Canvas course? The Screencast-O-Matic integration has been added university wide, allowing you to create instructional videos with a few simple clicks.
Accessibility
As you prepare your courses, keep accessibility in mind. For more information on creating an accessible Canvas course and creating accessible documents check out the Digital Accessibility course in Canvas.
Coming Soon! Video Captioning
Widener will soon be offering video captioning through Cielo24. If you have instructional videos and want to learn more about the new captioning service, email captions@widener.edu.
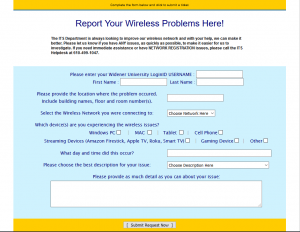



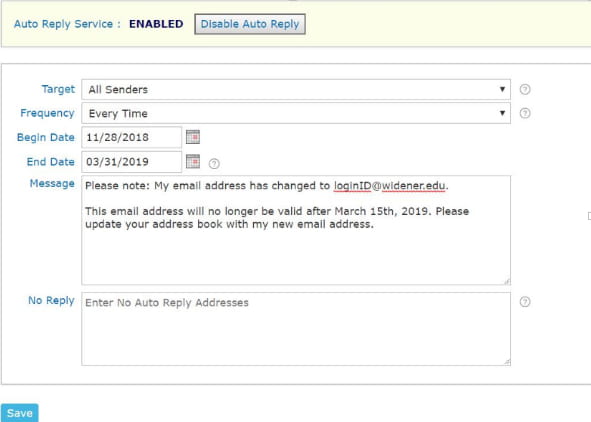 Last updated: 1/11/19
Last updated: 1/11/19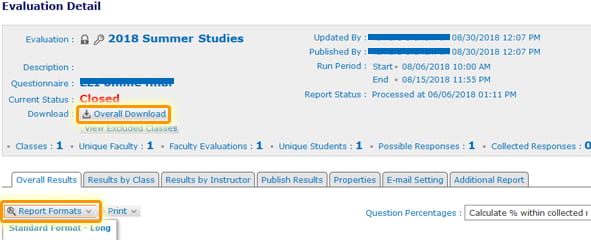
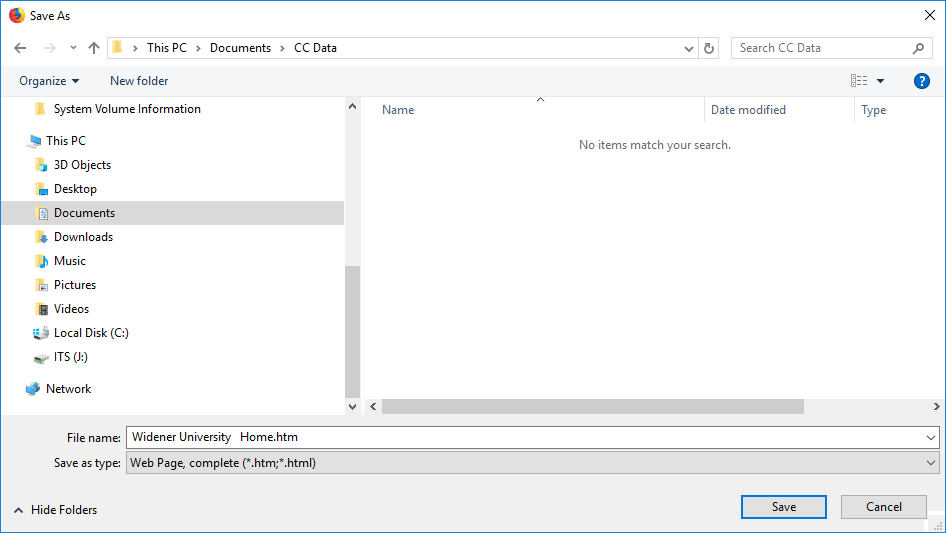 Things to remember when saving data:
Things to remember when saving data: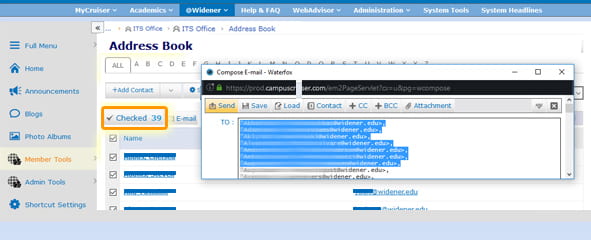 Last updated: 1/11/19
Last updated: 1/11/19