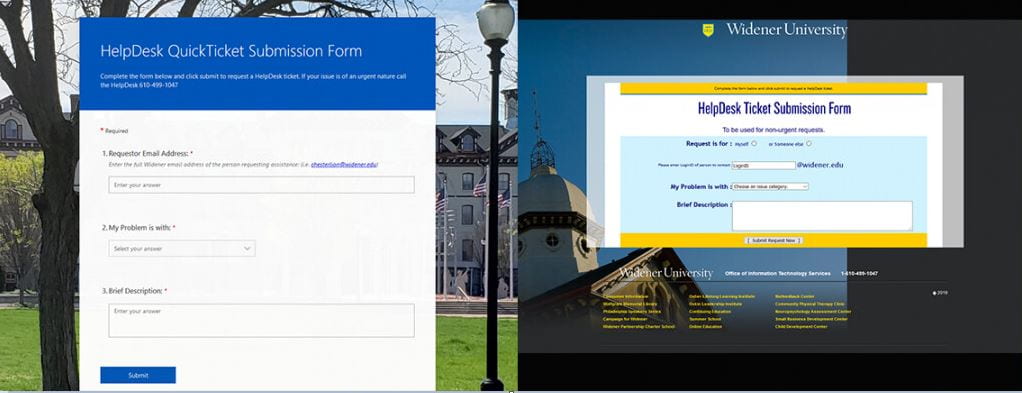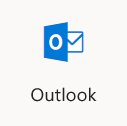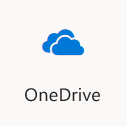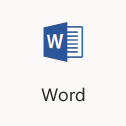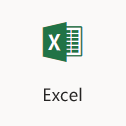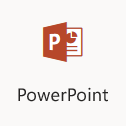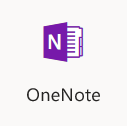With the move to a new platform, the new HelpDesk QuickTicket comes with many improvements. The new site will be accessible from the same link you know at quickticket.widener.edu. QuickTicket will be hosted on Microsoft Forms. With this new site we are able to perform additional tasks on the back-end. One task is we are able to assign incident tickets directly to the team responsible for a faster resolution. This platform is mobile friendly. Below is a the comparison between the new and old sites. (Click image to enlarge)
Category: Client Success
myCanvas Dashboard Favorites
You can now connect Canvas with myWidener !
Once your favorite courses are in Canvas, you can now have those classes appear in your myWidener Portal Dashboard.
Here’s How :
1. Access https://my.widener.edu now and upon login you will be prompted to “Authorize the Canvas Connector”
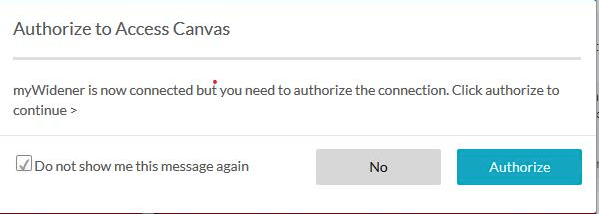
2. Checkmark ![]() Do not show again* and Click Authorize.
Do not show again* and Click Authorize.
3. You will then be directed to a Canvas User Approval Screen:
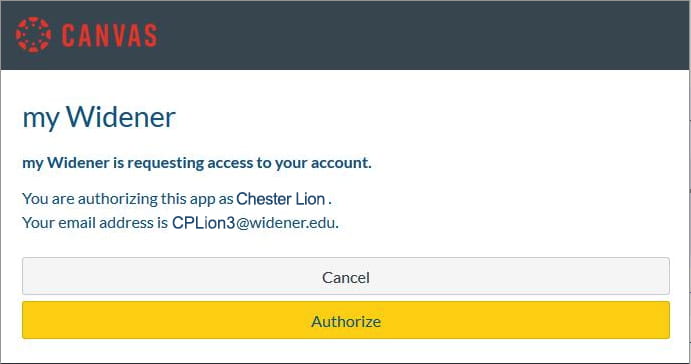
Verify the connection to the appropriate matched Canvas user found and click Authorize.
4. Locate the myCanvas Dashboard Favorites:
(Wait 5 mins) Then the next time you log into the myWidener Portal, your favorite (starred) Canvas courses should appear at the bottom of the myWidener Portal Dashboard.
* Access DeAuthorization at any time under myWidener preferences.
Advanced Extra:
After completing the above steps, you can reorder your personal myWidener Main Dashboard Layout. To place “myCanvas Dashboard Favorites” to the top of your view, click the top left list-icon ( ![]() just under the logo) to reorder the dashboard sections and click [Save].
just under the logo) to reorder the dashboard sections and click [Save].
Getting Started :
Did you know, in the Canvas (learning management system) when you are enrolled in more than one Canvas course, you can customize the active courses you want to show in your Course list?
By clicking the star to the left any course in the Card View Dashboard this features your selected classes both on the Canvas Dashboard and makes them available to bind to and feature in the myWidener Portal.
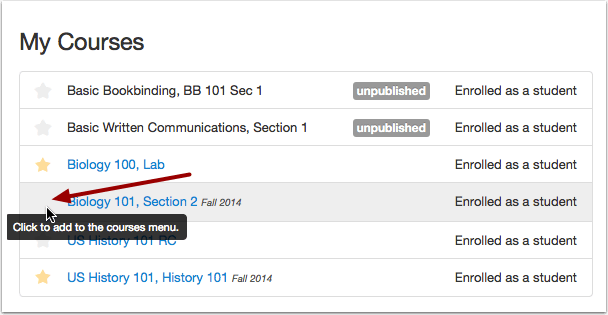
Supporting Note :
There is no impact / penalty for Authorizing the Connector service even if you do not yet first have any Canvas courses favorited within the LMS; you will just see this display until you do.

5 things you should be doing for the CampusCruiser closeout
Here are the top 5 things you REALLY need to do if you haven’t already:
- Download all your data within CampusCruiser.
We have no guarantee that CampusCruiser will be available until March 15th, and even if it is, there is very limited support. Therefore, we are directing everyone to download their data as soon as possible if you haven’t done so yet.
- Move your office data to a Group in Office 365.
Do you currently have an office within CampusCruiser that is only for use by internal students, staff, and faculty of Widener? If so, you can create an Office 365 group for your office. For assistance with creating the group, please contact the helpdesk by opening a quick ticket. http://quickticket.widener.edu and select “Microsoft Group Creation” from the dropdown.
Also, don’t forget to extract your memberships list out of your offices!
- Remove all mail.widener.edu accounts from your contact lists.
We recommend when sending an email to check the address of the person you are sending the message to. If it shows that it is a mail.widener.edu account, please click on the black X to delete that account for your contact. If you are unsure, please contact the helpdesk for assistance.
- Sign up for e2campus alerts.
Remember to sign up for the e2campus alerts. Please go to the Omnilert page and register. Click here to register for the e2campus alerts
- Subscribe to the blog.
We highly recommend subscribing to this blog to receive notifications when new information is posted.
Do you have a question or concern? Please send an email to cruisercloseout@widener.edu for further assistance.
Say Hello to LinkedIn Learning!
On December 18th, Lynda.com will become LinkedIn Learning
We’re excited to let you know that we’ll be upgrading one of your learning and development benefits, Lynda.com, to LinkedIn Learning. LinkedIn Learning has the same great content as Lynda.com, and it will provide a more personalized experience.
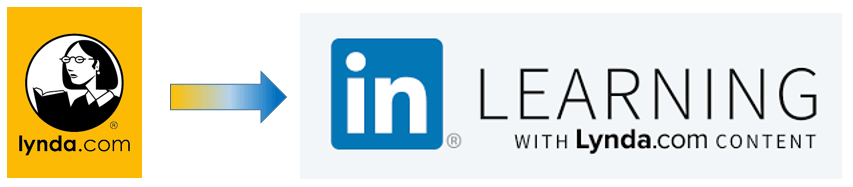
Accounts will be upgraded on Tuesday, December 18th, at which time you will no longer be able to access Lynda.com. But don’t worry, all your learning activity and history will be seamlessly transferred to LinkedIn Learning. After the upgrade is completed (we expect it to take up to ~18 hours), you’ll receive an email to activate your LinkedIn Learning account.
More information on the upgraded LinkedIn Learning environment is available here. Answers to questions like “What if I don’t have a LinkedIn account?”, “Do I need to connect my LinkedIn profile?”, and “Will my administrator have access to view my LinkedIn activity on my personal account?” can be found in the LinkedIn Learning FAQs.
We look forward to the upgrade and seeing how LinkedIn Learning helps you continue your growth and success!
Microsoft Office 365 Resources
Some helpful resources for getting started or learning more
about Office 365!
Office 365 is the Microsoft collection of productivity applications that you’re already familiar with, like Word, PowerPoint, and Excel. It also includes Outlook (email and calendars), OneNote, and OneDrive (cloud-based file storage).
Click on any of the Office 365 applications below for more info, including Quicksheets you can download for getting started, helpful tips, Microsoft info sites, links to mobile downloads, and videos!
Microsoft’s Application for Email, Calendar, and Contacts
Microsoft’s Cloud-based File Storage
Microsoft’s Word Processing Application
Microsoft’s Spreadsheet Application
Microsoft’s Slideshow Presentation Software
Microsoft’s Digital Notebook Application
Microsoft’s Data Collection Application
The Office suite is available for all Widener faculty, staff, and students to download on up to five devices as a part of our campus Microsoft agreement. If you want to install Office on your personal computer, we have Office 2016 download instructions.
Need training? Client Success has you covered…
Client Success provides training sessions on a variety of topics, including the Office 365 suite of applications.
Upcoming OneDrive Training Sessions
Upcoming OneDrive training sessions are scheduled for October 30th, and November 5th and are open to all Widener employees. You can register for any of those sessions using the Open OneDrive Training – Registration form.
are scheduled for October 30th, and November 5th and are open to all Widener employees. You can register for any of those sessions using the Open OneDrive Training – Registration form.
Recent Examples Illustrate How We Can Help
Our initial training sessions began with a handful of targeted groups. These initial sessions have helped us build a successful training program that we’re excited to share with everyone!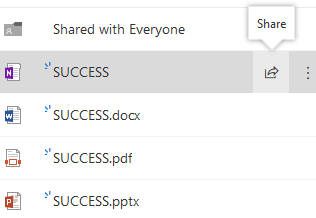
Microsoft Forms training provided one group with the tools and knowledge necessary to completely revamp a cumbersome registration process. Microsoft Groups training provided another with the ability to establish a new electronic records handling process – just in time for the “Printer Right-Sizing” campaign. Lynda.com from LinkedIn training helped yet another team create and share meaningful playlists for their target audience. And most recently, our OneDrive for Faculty sessions supplemented TLT Canvas training, providing extra help for building course content.
Training Requests
If you’re interested in attending training on a different topic, at a different time, or you want to schedule training for your department/group, please use the Training Request form. Future training sessions will be offered based on your feedback from this form.
Moving forward
Microsoft is always updating versions, changing features, or adding functions. And sometimes Widener makes changes that can affect existing processes or bring new tools to the table. Keep an eye out for anything new that we can help you learn and master.
If you haven’t already, subscribing to this blog is a great way to stay informed on new initiatives and upcoming changes. Visit our previous post for instructions on subscribing to the RSS Feed to get blog posts sent right to your Inbox.
We always value your input and feedback. Please contact Client Success if you would like to share your thoughts and ideas about how our training process can continue to improve. We’re here to help you be successful in your part of making Widener great!
Highlights of Asset Management 2018
ITS replaced hundreds of computers across the three Widener campuses during our annual asset refresh project.
ITS staff are happy to close the books on a successful asset management cycle. (Asset management is the fancy term we use for “computer equipment replacement.”) We’re even happier to note that we improved your satisfaction rating while replacing more than twice as many computers as last year.
In May and June, we installed 458 new systems, compared with 197 last year. Despite the greater volume of work, recipients of new computers gave us higher average satisfaction scores on post-installation surveys (4.73 vs. 4.34 out of 5).

Over the past year, we spent a lot of time thinking about how we could streamline and improve the process this year. We’re pleased that the changes we made could enable us to improve our efficiency while improving the experience for our clientele.
While ITS monitors this project year-round, the most visible component of the process involves the replacement of computers at the end of the Spring semester.
Lab and classroom updates
In addition to faculty and staff computers, we also upgrade lab and classroom equipment at this time each year. Lab spaces in the following rooms were updated during this cycle:
- Quick Center 102
- Founders 107
- Bruce Hall 8
- Kirkbride 346
- Freedom 303 & 322
We also upgraded instructor stations in four Academic Center North (ACN) classrooms, plus Kapelski 225A, Kirkbride 447, and Bruce 10.
Going forward
We will schedule remaining deployments over the summer for clients that were not available during the deployment window.
Please contact Client Success if you would like to share your thoughts and ideas about how our asset management process can continue to improve.
New Roles for Two ITS Employees
Our new employees are great, but so are our veterans. We’re celebrating two long-time employees in ITS as they take on new roles in the organization.
 John Kitchen
John Kitchen
Long-time ITS employee John Kitchen ’97 stepped into the Interim Director of Client Success position several months ago. Good things followed immediately, so it didn’t take long for it to be clear that he was the right person for the job. Effective immediately, John Kitchen deletes the word “Interim” from the beginning of the title.
The director of client success position is responsible for leading a variety of crucial services at all three campuses: our help desks and student labs, the asset management program, desktop software, and technology training.
John Kitchen has deep experience in all of these areas. He has worked in ITS for a total of 18 years, and has been in charge of supporting law school IT needs since 2006. He’s a recognized leader in his field, currently serving as a vice president for the Philadelphia local chapter of HDI, a professional association for the technical support industry.
Jackie MacDonald
As part of John’s charge to deepen our focus on client advocacy, he promoted Jackie MacDonald ’12 to the newly created position of client success analyst. Jackie has worked in several different positions in ITS in her eight years at the University. Jackie is an in-house expert for Macs as well as the systems that manage our trouble resolution and asset management data. Most importantly, Jackie has always been a person who acts as a “voice of the client” in ITS processes, pointing out how we can improve our services for faculty, staff, and students.
The client success analysts—we will eventually have two at the Chester campus— focus more of their time on the parts of IT support that extend beyond the help desk. In addition to asset management, Jackie will spend a lot of her time supporting training and professional development efforts to make better use of our supported software. She was the driving force in our launch on Lynda.com last year, and one of the main reasons that over 825 Widener community members have already taken advantage of the technology learning platform.
If you or your department would like to discuss technology learning needs, contact Jackie to let her know of your interest.
macOS High Sierra Announcement
Apple released macOS High Sierra (10.13) on Monday, September 25th, 2017. As with most new OS releases, we strongly recommend that you wait and not upgrade your University owned Mac.
Apple released macOS High Sierra (10.13) on Monday, September 25th, 2017. As with most new OS releases, we strongly recommend that you wait and not upgrade your University owned Mac. Information Technology Services cannot yet support High Sierra on University owned Macs until it has been sufficiently tested. Additionally, waiting until the first set of High Sierra updates are released allows Apple to fix initial stability problems and bugs before the OS even makes it to your machine.
Our currently deployed Macs cannot even benefit from the most significant changes in High Sierra – the new Apple file system (AFS). The enhanced speed, performance, security and reliability that High Sierra advertises is dependent on the new file system, which Apple does not support on our Mac hardware. In addition to not being able to realize the biggest benefits of the upgrade, the process itself could cause significant issues, making a complete system backup an absolute necessity. Furthermore, ITS is already aware of a number of issues with network printing and older software programs, including incompatibility with all versions of Microsoft Office released before 2016. Software compatibility issues resulting from this upgrade are more complex than a basic update can fix. These compatibility issues are similar to those experienced when Apple moved to Intel processors and Power PC programs no longer worked. All of this leads us to our recommendation that you wait and not upgrade at this time.
One of the best updates – Safari’s ability to mute autoplayed videos – doesn’t even require High Sierra. The new “Autoplay Blocking” is part of Safari 11, which is available in the App Store for systems running Sierra (10.12) or El Capitan (10.11).
Once we are confident that High Sierra will work well in our environment, ITS staff will be happy to assist with a safe and coherent upgrade process for our faculty and staff.
John Kitchen assumes new role in ITS
Kitchen is appointed interim director of client success for all three Widener campuses.
 As we were starting the new academic year needing full-time leadership for the client success team, we were fortunate that John Kitchen stepped up to help.
As we were starting the new academic year needing full-time leadership for the client success team, we were fortunate that John Kitchen stepped up to help.
The director of client success position is responsible for leading a variety of crucial services at all three campuses: our help desks and student labs, the asset management program, desktop software, and technology training.
John Kitchen has deep experience in all of these areas. He has worked in ITS for a total of 18 years, and has been in charge of supporting law school IT needs since 2006. He’s a recognized leader in his field, currently serving as a vice president for the Philadelphia local chapter of HDI, a professional association for the technical support industry. A Widener alumnus ’97, his dedication to the University and gold-standard service is apparent to everybody he meets.
Outside of Widener, John enjoys spending time with family and friends. He volunteers for Wills For Heroes Delaware Charter by providing technical support. In his leisure time, John enjoys reading, hiking and fishing.
People at the Delaware and Harrisburg campuses know John well already. We’re excited for the Chester campus community to have a chance to work with him more closely.