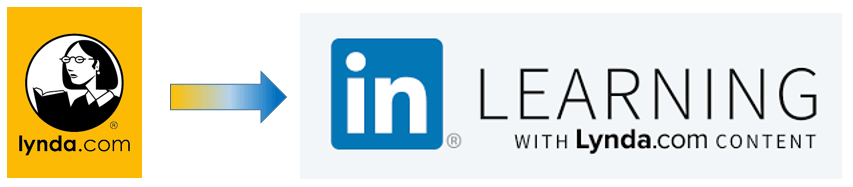Q: Do I need to contact ITS to move our department drives J/L?
A: Prior to the migration of drives (J/L), an ITS staff member will contact each department to schedule an initial meeting. During the meeting, they will review the current file structure of the drives to troubleshoot any issues that might arise prior to moving data to OneDrive. They will also explain the sequence of events that will happen during the migration.
Q: Why does the F(H/I/J)-drive have to go away?
A: The F-drive and our current print sharing services are based on a very old network directory called Novell. At this point, Novell is almost extinct. We have its replacement—Microsoft Active Directory—in place, which already supports our email system, OneDrive, and many other services. It no longer makes sense to pay the cost of running redundant services.
Q: What is Active Directory?
A: Active Directory (AD) is software developed by Microsoft that provides centralized network, file and print services, as well as identity management.
Q: Will it affect the way I do things today?
A: Yes. You will see a change in the way you access and share university data. You may also notice slight differences in the screens you see when you print.
Migration:
Q: Who will be migrated to Active Directory?
A: Everyone is already in Active Directory, but some of their services still live on the older file and print sharing platforms. ITS will coordinate initial meetings with select departments, on a schedule, in their move to AD. During this meeting, a migration plan for each department will be developed. Part of this plan involves joining your PC, if you use one, to the domain.
Q: How will this migration affect me as a Mac user?
A: The migration will not affect Mac users.
Q: What do I have to do for this prior to the migration?
A: Clients will need to clean up and move files and folders from their F-drive (Chester), H-Drive (Harrisburg), and I-Drive (Delaware) to their Widener OneDrive.
Q: What is the time frame for this Project?
A: We will start meeting with departments in October 2018, and we expect to have the migration complete by the Summer of 2019.
Q: How long will the migration take?
A: The process will take between 25 to 45 minutes.
Q: Do I have to be available during the migration?
A: Yes.
Access:
Q: I log in from home using VPN, will that change?
A: No, you will not see any differences when logging into the VPN.
Q: Will my login ID and password change?
A: No, your login ID and password will remain the same.
GroupWise:
Q: I use Novell GroupWise Messenger to connect with my colleagues during the day, will I still be able to use GroupWise?
A: No, this transition will retire GroupWise (Novell Messenger). Within the Office 365 suite is a chat application called Microsoft Teams, this will replace the GroupWise system.
Files:
Q: What happens to my OneDrive synced files after my computer is migrated to Active Directory?
A: The next time you log into OneDrive and the system authenticates you, your files will resync to your profile.
Q. Is there a size limit on a single file in OneDrive?
A: Yes, Microsoft is currently limiting single file size to 10 gigabytes.
Q: Will I be able to set up folder sharing?
A: Yes, we have instructions on how you can do this or you can put in a quick ticket to have our HelpDesk assist you. As we meet with each department, ITS will gather this information and help set these shares up with you during the migration.
Q: How can I access my Widener OneDrive files?
A: You will be able to access the data on devices that can access the internet or that have the OneDrive App available.
Q: Will I still be able to use myfiles.widener.edu?
A: No, your myfiles.widener.edu will no longer be available after Jan 1, 2019. It will be replaced with OneDrive.
Q: Will my department’s J-Drive (Chester), L-Drive (Harrisburg), L-Drive (Delaware) still be accessible?
A: No, the department data will be moved and will reside in OneDrive. ITS will work with each department to move the data.
Q: Will my department OneDrive data be backed up?
A: We will work with each department to communicate what data is backed up to the cloud during the migration phase, but we currently plan to back up data moved from each department’s J-Drive (Chester), L-Drive (Harrisburg), L-Drive (Delaware).
Q: What will happen to my data on the F-drive (Chester), H-Drive (Harrisburg), and I-Drive (Delaware)?
A: The data located on the drives in question will need to be moved to your Widener OneDrive on Office 365, which offers up 1 terabyte of storage and can be accessed from anywhere.
Q: How do I move the contents of my F-drive (Chester), H-Drive (Harrisburg), and I-Drive (Delaware) to my Widener provided OneDrive?
A: Upload your files to OneDrive or you can put in a quick ticket for the HelpDesk to assist you.
Printing:
Q: Will I still have access to my printers after the migration?
A: Your printers should automatically be installed on the first login after migration. This will be something that the ITS member will check before they leave your desk.
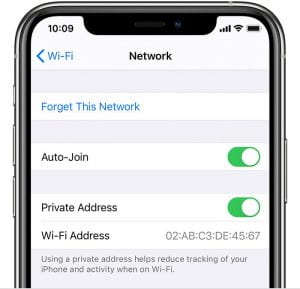
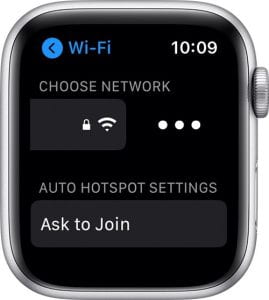
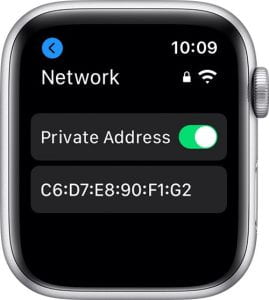
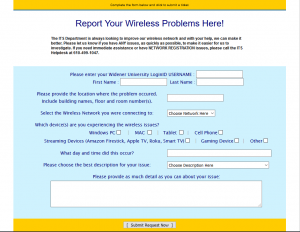
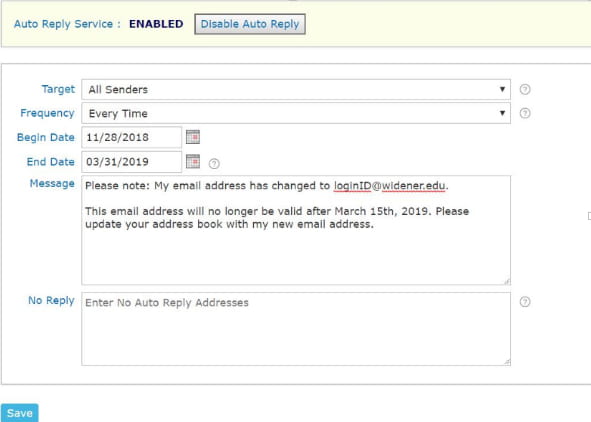 Last updated: 1/11/19
Last updated: 1/11/19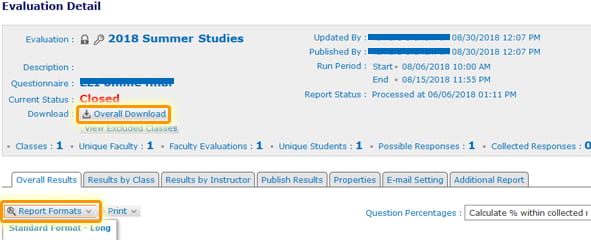
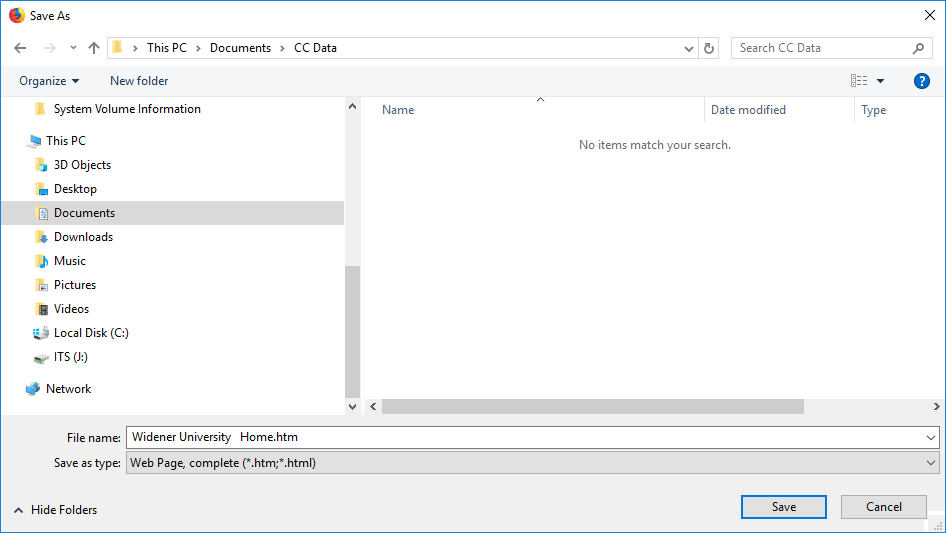 Things to remember when saving data:
Things to remember when saving data: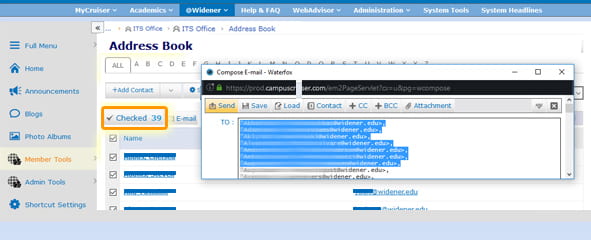 Last updated: 1/11/19
Last updated: 1/11/19