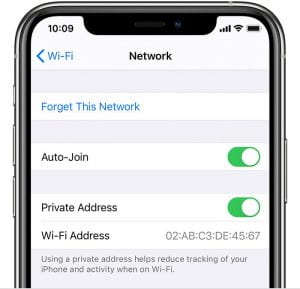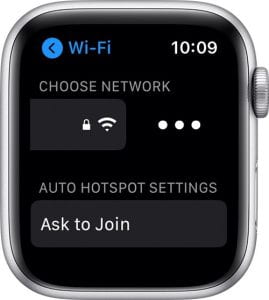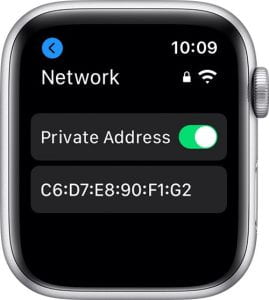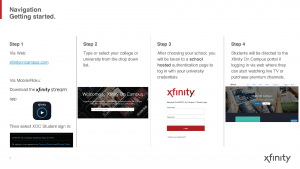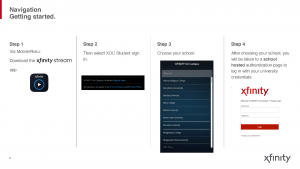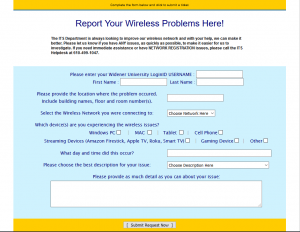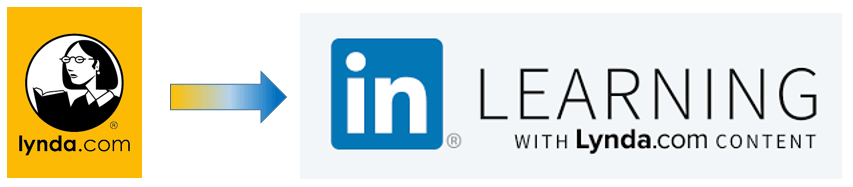Apple announced they will release macOS Big Sur (11.0.1) today. As with most new OS releases, we strongly recommend that you wait and not upgrade your University-owned Mac. Information Technology Services cannot yet support Big Sur on University-owned Macs until it has been sufficiently tested. Additionally, waiting until the first set of OS updates are released (ex. 11.0.2 or 11.0.3) allows Apple to fix initial stability problems and bugs before the OS even makes it to your machine. This is a good general rule, even for personal devices.
Why not macOS 10.16?
Big Sur is such a significant OS update, that Apple has moved its versioning number from 10 to 11. This is the first major versioning number change in almost twenty years! The big deal is in the hardware changes coming and the new architecture needed to support it.

** ARM is a type of processor that has been powering portable devices for decades. It is the dominant architecture for mobile, with iPads and iPhones using it exclusively.
Big Sur was built for the M1 processor, the first in a new series of Apple Silicon* chips that begin their migration away from Intel processors. Apple has planned to support their Intel Macs for the next few years, but they have made it clear that custom ARM** processors are their future by paving the way with macOS Big Sur. Big Sur is optimized for this new system architecture, visibly shrinking the gap between iOS and macOS with its iOS-like icons, widgets, menu bar, and control center.
These are big changes, amplifying our concerns about upgrading before the first round of updates are released and we have had an opportunity to conduct testing and research. The key areas usually affected during an OS upgrade are software, peripherals, and services, which can behave unexpectedly or stop working altogether. While many are still working from home and connecting to a wider array of devices (home printers, scanners, etc.), the possibility of experiencing those incompatibility issues increases.
Software Compatibility
Microsoft Office, Zoom, VPN, Adobe software, VLab (Citrix), and SPSS are just some of the applications that ITS needs to test with the new OS. If you have software that you installed on your Mac (not provided or installed by ITS), you should check for compatibility with Big Sur to see if it will still work after upgrading.
If you are a student using ExamSoft’s Examplify, be sure to check with your instructors before upgrading.
Drivers for the docks/port replicators you may have with your MacBook Pro will also need to be updated. Second monitors, hardwired internet (Ethernet), and even the charging function may not work until the drivers for the dock are updated.
Network printing, local printers, and other peripherals may also be affected. These may require updated drivers or software to work with Big Sur.
It’s a 64-bit Only World
The previous macOS, Catalina (10.15), dropped support for 32-bit applications. They just won’t run after that version of macOS. This means if you’re going from Mojave (or an older macOS) to Big Sur, you’ll experience this for the first time. Mojave (10.14) is the last version of macOS that can run 32-bit apps. It isn’t easy to immediately see which apps are 32-bit and which are 64-bit; even some 64-bit software may not be compatible with the new OS.
But you may have already been alerted to your 32-bit applications and not even realized it!
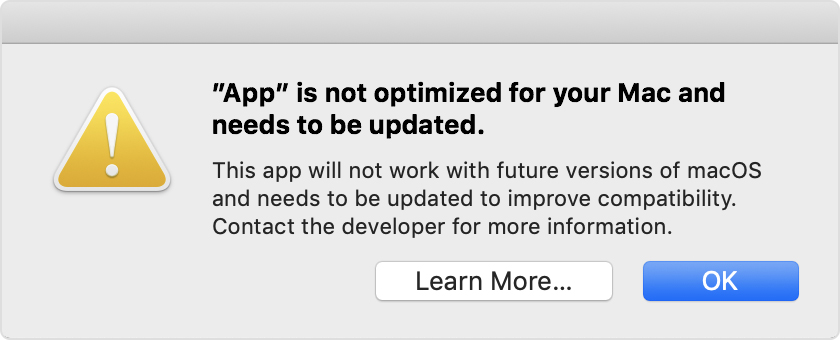
When you open a 32-bit app in macOS Mojave or macOS High Sierra, you receive an alert that the app is “not optimized” for your Mac and needs to be updated. If you remember seeing this kind of message window when you opened a particular program, it’s a 32-bit application.
We recommend that you take note of any mission-critical software. If you are unsure your software will run in the new OS because it might be 32-bit, you can check for 32-bit apps on your system. This will give you some time to decide if you can update that software for Big Sur when the time comes, or if you need to find an alternative for that application.
Undoing a Hasty macOS Upgrade
There’s no easy way to undo the upgrade or simply roll it back. Reverting from Big Sur to a previous version of macOS is an inconvenient process. At best, this would require taking your computer, erasing your hard drive, reimaging it, reinstall software, and restoring your data and/or reconnecting your OneDrive. Alternatively, it could require restoring your computer to its original factory settings. Of course, this means you won’t be able to use your computer while this is being done. This can be especially cumbersome now with the pandemic and working remotely.
Once we are confident that Big Sur will work well in our environment, ITS staff will be happy to assist with a safe and workable upgrade process for our faculty and staff.