Apple released the iOS14 update, with many new features for iOS devices (iPhone, iPad, iWatch). There has been a lot of confusion about one of the features as they haven’t advertised it well. A new default feature in iOS14 uses a private address when you join a Wi-Fi network. You would have a different private address for each Wi-Fi network that you would connect to. This is an important safety feature especially on public Wi-Fi networks.
We were under the impression that this private address would change every 24 hours, ultimately causing you to have to re-register on Widener’s network . After a full week of testing and working with technical support, we were able to determine that this feature will function on Widener’s Campus Wi-Fi.
The only change with this feature being ENABLED would be that you now have to register your device on each network. This would mostly affect the student population who travel from the residence halls (“wu-secure-resnet”) to the academic buildings (“wu-secure”).
You have the ability to disable this feature. Follow the directions below:
Turn private address off or on for a network
You can stop or resume using a private address with any network. For better privacy, leave the setting on for all networks that support it.
iPhone, iPad, or iPod touch
- Open the Settings app, then tap Wi-Fi.
- Tap the information button next to a network.
- Tap Private Address. If your device joined the network without using a private address, a privacy warning explains why.
Apple Watch
- Open the Settings app, then tap Wi-Fi.
- Tap the name of the network you joined. If you haven’t joined the network yet, swipe left on its name and tap more .
- Tap Private Address.
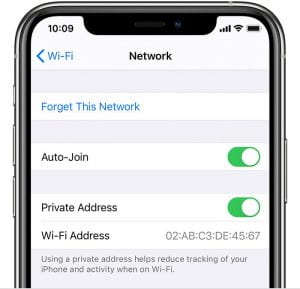
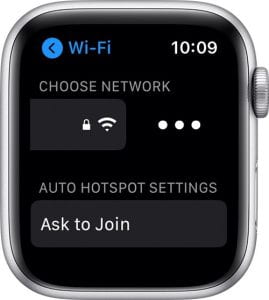
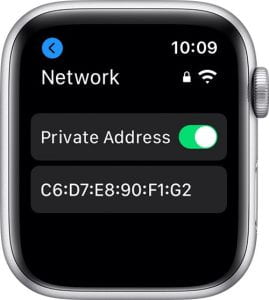
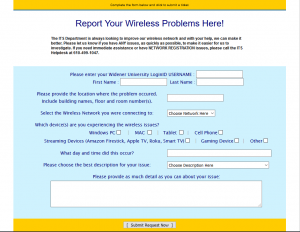
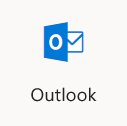
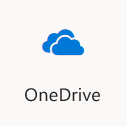
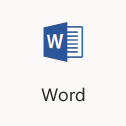
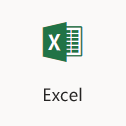
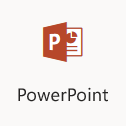
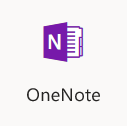

 If you use a mouse with a scroll wheel while using Office 365, Office apps and most browsers, hold down the Ctrl key while turning the scroll wheel on your mouse over the message’s text area to adjust the view size!
If you use a mouse with a scroll wheel while using Office 365, Office apps and most browsers, hold down the Ctrl key while turning the scroll wheel on your mouse over the message’s text area to adjust the view size!