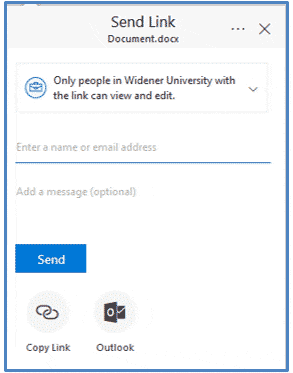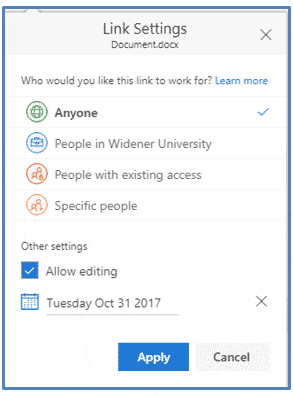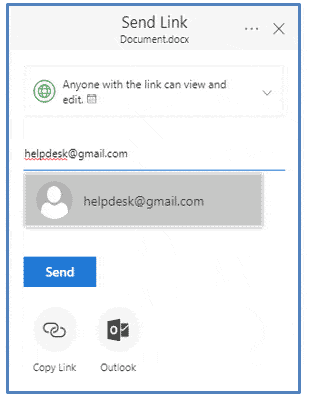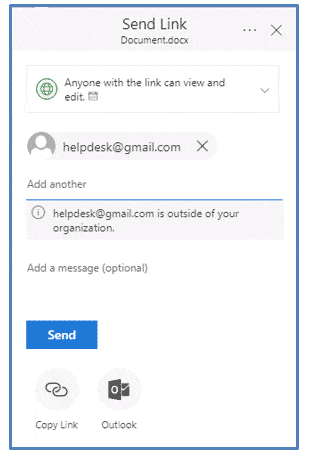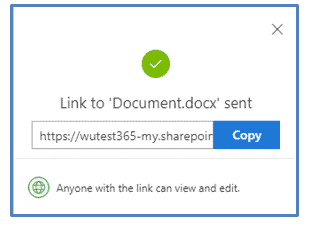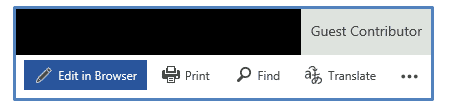As the Spring ‘19 semester winds down, it is time for another TLT update…
Canvas Course Uploads
Summer ‘19 Courses- Your Summer ‘19 courses were added into Canvas this week. Now that your courses are loaded, you are able to import your content from a previous semester or from your Master Class. For more information on building and maintaining Master Classes, view the guide and short videos.
Fall ‘19 Courses– Your Fall ‘19 courses will be loaded into Canvas 10 weeks prior to the start of the semester. You do not need to wait for the upload to build your courses. Simply create a Master Class now and you will be ready to import your course content!
TLT-led Workshops
New dates and times, PLUS a new session on utilizing classroom technology! Sign Up Here
(Hint: Here is the full LIS Event Calendar– Bookmark This Page!)
*Spring ‘19 Breakfast Series* How Can I Engage My Students in Canvas and Beyond?
Come join TLT for a light fare breakfast during this three-part series to increase student engagement in your Canvas courses. Sign up to attend any or all of these workshops, in any order you wish.
a. Engagement: Student Teamwork
Collaborations, Groups/ group assignments, Wiki pages, Flipgrid
b. Engagement: Constructive Feedback
SpeedGrader, Audio and Video, Journaling, PollEverywhere
c. Engagement: Rubrics and Grades
Experiencing Rubrics, Turnitin (new Plagiarism Framework), New Gradebook
Making the Canvas Commons Work for You
Did you know you can share instructional resources (rubrics, quizzes, pages, etc.) with your colleagues within Canvas?
“Commons is a learning object repository that enables educators to find, import, and share resources.” In this session, you will explore the free content available to you and learn how to create and utilize a shared resource center for your faculty groups.
*New* Getting Comfortable with Your Classroom Technology
Do you know…
How to black out projection without turning off the classroom projector? How to take advantage of the dozens of Zoom ready rooms? How to incorporate screen sharing from students?
Topics covered:
- Classroom controls
- Zoom
- PrideShare
- Tips and tricks
Training feedback from your colleagues…
“Real time polling can be an effective pedagogical tool to gauge what students know or don’t know before you begin a subject, and to assess what they’ve learned after you’ve covered something. I had been using Kahoot! but found it to be a little goofy for college level classes and a little difficult to integrate into power point presentations. PollEverywhere offers a more professional presentation and is much easier to utilize in presentations. Following the TLT training I was able to convert my polls from Kahoot! to PollEverywhere, and given the ease of PollEverywhere, am working to add more polls to my presentations.”
~Stu Eimer, Associate Professor, Sociology 
“My attendance to a workshop on Canvas’ different capabilities regarding Student Teamwork was excellent. I used it almost immediately as I was trying to schedule my field work with students. We went right to “Collaborations” and were able to create a shared document, just like a google doc, that met our needs perfectly. So easy and convenient. And I would never have known that capability was there without our Teaching and Learning Technologies team.”
~Nadine McHenry, Professor, Education 
“I highly recommend the Canvas training sessions! I thought I had my Canvas courses working pretty well, but Jessica taught me how to use groups much more effectively- uncovering functionality I never knew existed.”
~Mark Paterson, Clinical Assistant Professor, Physical Therapy 
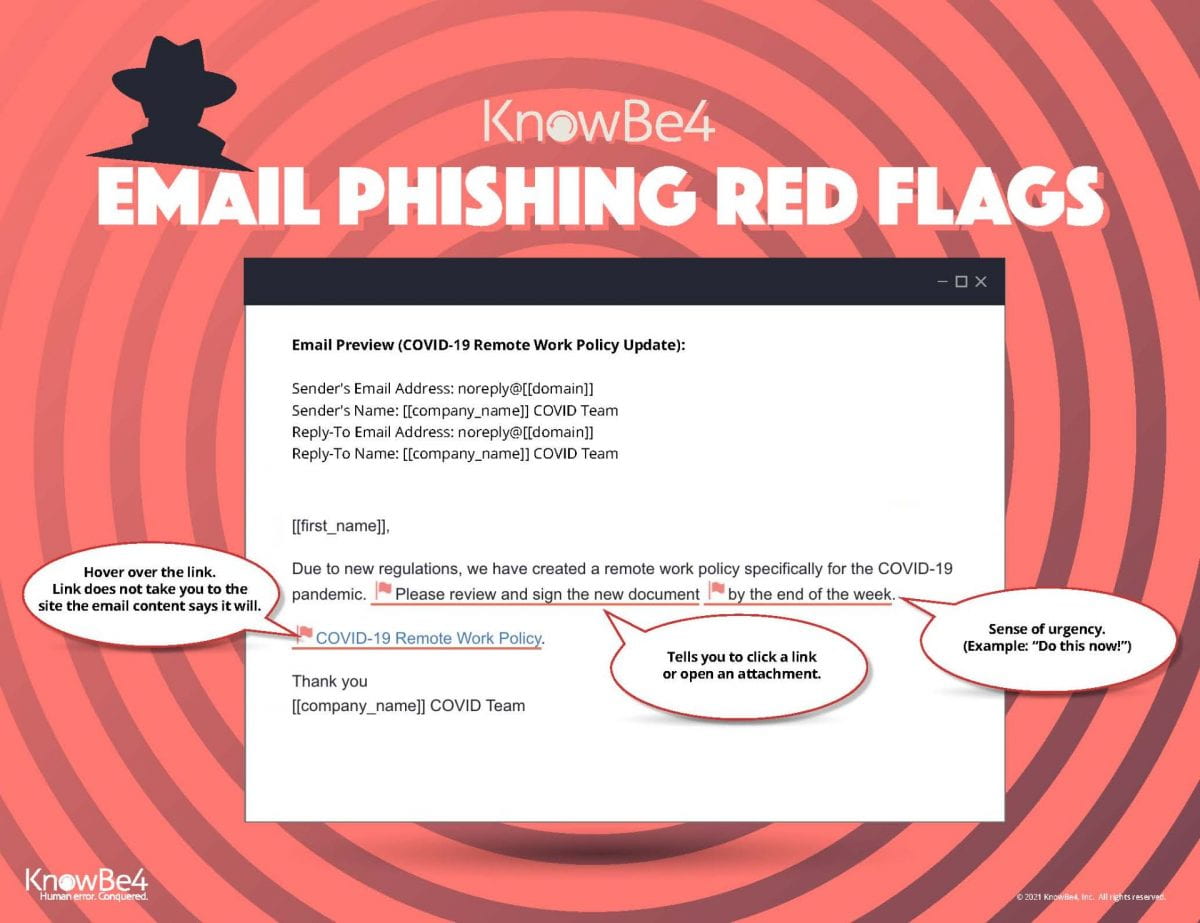



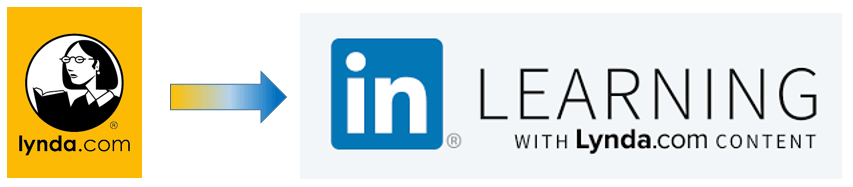
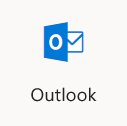
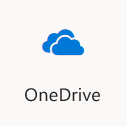
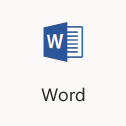
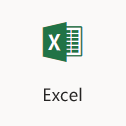
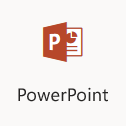
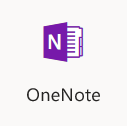

 are scheduled for October 30th, and November 5th and are open to all Widener employees. You can register for any of those sessions using the
are scheduled for October 30th, and November 5th and are open to all Widener employees. You can register for any of those sessions using the 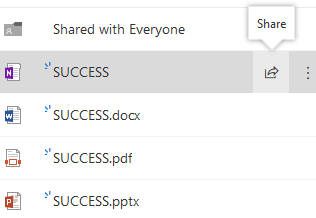
 Last April, we began providing Widener faculty, staff and students with access to the Lynda.com library of tutorials on technology, creative, and business skills. In the first year, we’re happy to see that 926 of us have viewed 16,900 videos.
Last April, we began providing Widener faculty, staff and students with access to the Lynda.com library of tutorials on technology, creative, and business skills. In the first year, we’re happy to see that 926 of us have viewed 16,900 videos. John Kitchen
John Kitchen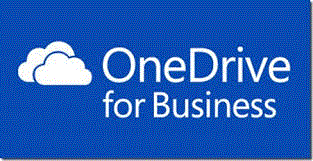 Until now, OneDrive file sharing to external accounts has been disabled. In our ongoing effort to support your academic and business needs, ITS is happy to announce that you can now share your OneDrive files with anybody.
Until now, OneDrive file sharing to external accounts has been disabled. In our ongoing effort to support your academic and business needs, ITS is happy to announce that you can now share your OneDrive files with anybody.