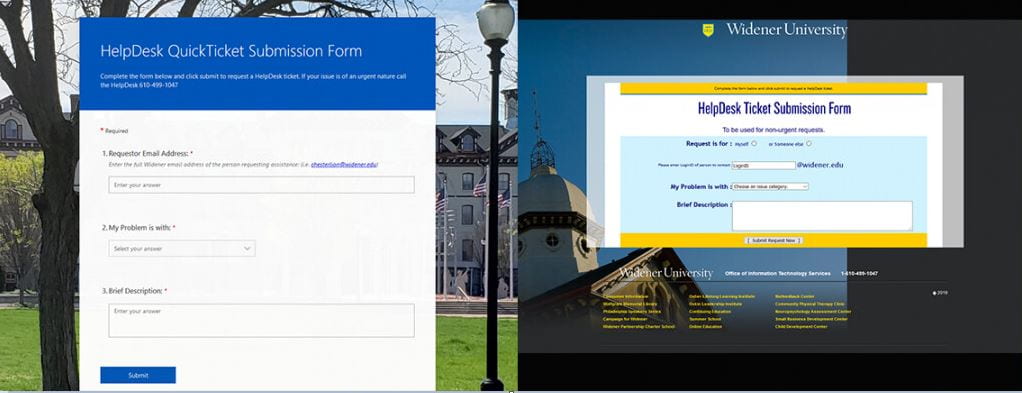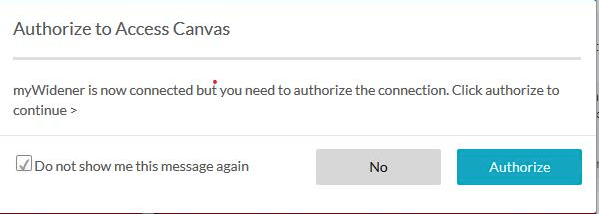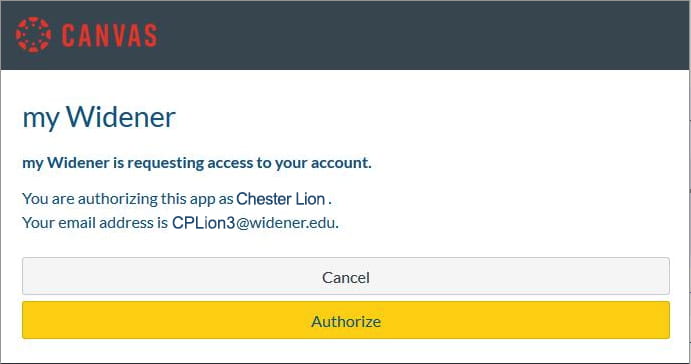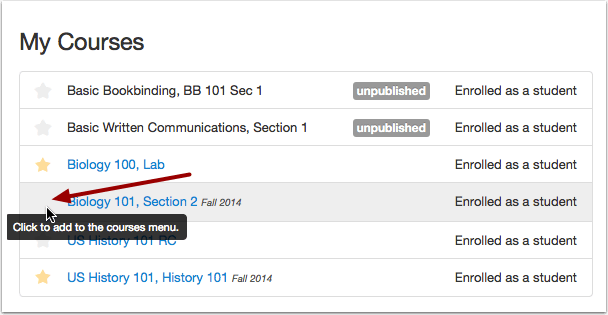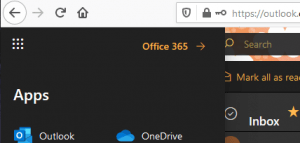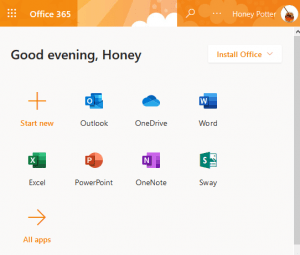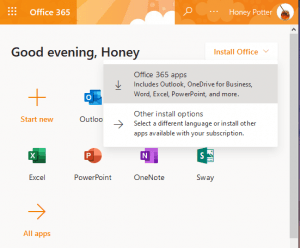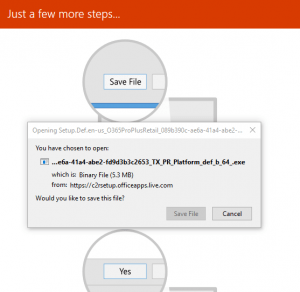Starting July 1st, Novell (OES) file and print sharing, more commonly called J drive or L drive, will no longer be available. For those who have not yet migrated to Active Directory (who log in to your computer via “computer logon only”), ITS has come up with a list of questions to help you log into your computer, once we are back on campus. Please review the questions below, and if you are still having difficulties logging in, please contact the HelpDesk.
Q: How do I login?
At the OES prompt instead of logging in through OES you will choose computer only logon under the boxes for your username and password. *If you changed your email password during the time you were away from campus you must use your old password to login. Please see this link for directions.
Q: Why won’t my new password work?
If you changed your email (network) password while out of the office and you haven’t been migrated to Active Directory yet, the local password on your workstation did not change. You will need to enter your old email password. If you do not remember your old email password please call the HelpDesk at x1047.
Q: Can I still access my network drives?
No, access to network drives will not be available. All departmental data was migrated to OneDrive and should be accessed through the OneDrive App in Office 365.
Q: How do I print? My printer won’t work anymore.
Your old network printer is no longer available. In order to print, you must install your printer again from the new print server. Instructions to do so are available below, or you can open a QuickTicket for assistance.
Q: How do I remove or can I remove my printers that no longer work?
You can remove printers that no longer work by going to your printer list and first, deselect the checkbox next to “Let Windows manage my default printer”. Next, select the ‘<printername>on IPP://gutenberg.widener.edu’ device, click on it, then click on ‘remove device’. Confirm the deletion. Be careful not to delete the printer with an ENZO name in it.
Q: How can I get my computer updated to be on Active Directory?
Once we are back on campus we will resume migrating computers to Active Directory. If you have returned to campus please open a QuickTicket to request an appointment to have your computer migrated.