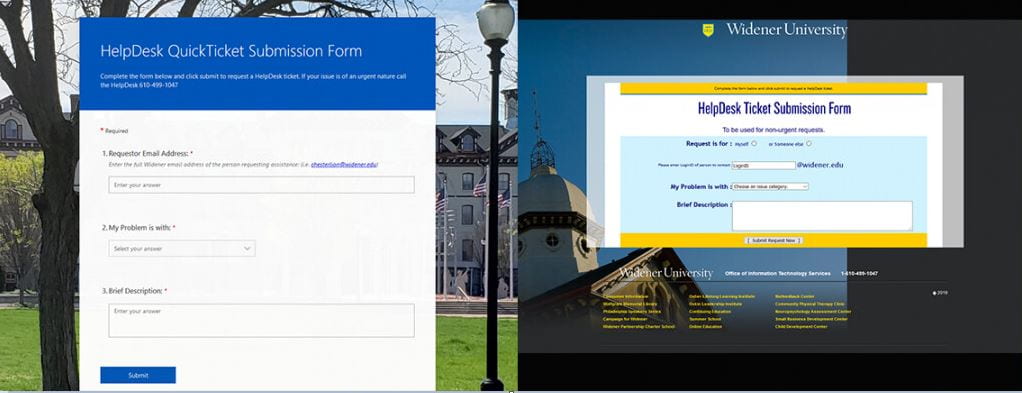With the move to a new platform, the new HelpDesk QuickTicket comes with many improvements. The new site will be accessible from the same link you know at quickticket.widener.edu. QuickTicket will be hosted on Microsoft Forms. With this new site we are able to perform additional tasks on the back-end. One task is we are able to assign incident tickets directly to the team responsible for a faster resolution. This platform is mobile friendly. Below is a the comparison between the new and old sites. (Click image to enlarge)
Author: Robert Smith
Office 365: Office Download Instructions
Office download instructions for PC or Mac!
Start this process on the computer you intend to install Office!
1. Sign in to your Office 365/WUmail account.
2. Be sure your browser is full screen.
3. Click on ‘Office 365’ in top left next to the Apps Launcher (“Waffle”).
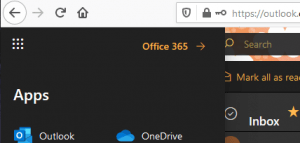
4. On right, click on Install Office.
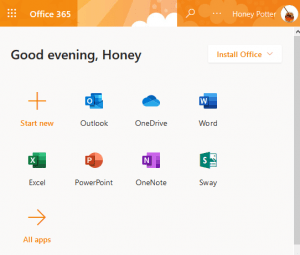
5. Click Office 365 apps.
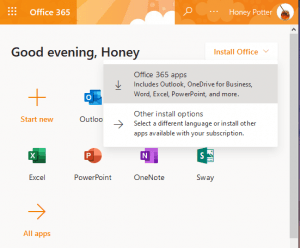
6. Click Save File (or Close, depending on which browser you are using).
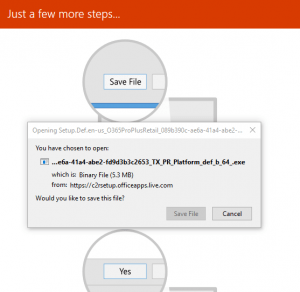
7. Follow the on screen instructions to complete the installation.
8. You have 5 licenses to use on personal devices.
To see the status of your licenses:
- Go to Outlook in Office 365, and click on your name in the top right corner, and click on ‘My Account‘.
- On the left, click on ‘Apps and devices’.
- Click on the carot to the right of DEVICES, view and manage your installs.
HelpDesk: Main: 610-499-1047
Delaware: 302-477-2221
Harrisburg: 717-541-1927
Change font size in email and browsers with CTRL and a Mouse *PC*
 If you use a mouse with a scroll wheel while using Office 365, Office apps and most browsers, hold down the Ctrl key while turning the scroll wheel on your mouse over the message’s text area to adjust the view size!
If you use a mouse with a scroll wheel while using Office 365, Office apps and most browsers, hold down the Ctrl key while turning the scroll wheel on your mouse over the message’s text area to adjust the view size!
For all Hints and Tips, click here!
Speed through Outlook with keyboard shortcuts!
Do you want to create a new email message? Press Ctrl+Shift+M.
For a new contact, try Ctrl+Shift+C. Outlook has you covered with appointments and meetings too.
Ctrl+Shift+A creates an appointment, while Ctrl+Shift+Q opens a new meeting request.
What’s the most popular Outlook keyboard shortcut? Ctrl+Enter sends your message!
For all Hints and Tips, click here!
Widener email setup on Android (Outlook app)
These instructions should cover most new Android cellphones using the Outlook app.
- Open Play Store app, and search for Microsoft Outlook.
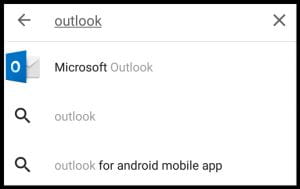
- Download, install, and run the Microsoft Outlook app (see logo above). Once installed, the app will be named ‘Outlook’.
- Once opened, click GET STARTED.
- Enter your WUmail email address, then click CONTINUE.
- You should be taken to the Widener login screen. Please enter your WUmail password, then click Sign in.
- Next you should see ‘Account added’. Click SKIP to move forward.
- Next is a tutorial on how to use the app. You can swipe, click the right arrow or SKIP.
- That’s all it takes! Note that there are icons at the bottom of your screen for your email, search, and calendar.
- Clicking the 3 lines in the top left of the app will give you access to your email folders.
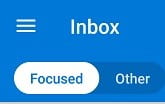
(Please call the HelpDesk at (610) 499-1047 if you need additional help)
Widener email setup on iPhone (native)
Setting up your Widener email on your iPhone or iPad using the Mail icon
- Open Settings, and tap on Mail, Contacts and Calendar
- If you previously had WUmail installed, please choose the WUmail account, and tap ‘Delete Account’
- Tap Add Account…
- Tap Exchange
- Enter the following information:
- Email: email address (ex. jdoe@widener.edu)
- PW: enter your email password
- Tap Next
- Tap Save
Subscribing to the RSS Feed
The ITSnews Blog includes an RSS feed so you can keep up with news relating to technology at Widener. You can use this feed with your favorite RSS reader or subscription service, such as Office 365. Find instructions below.
When you set up the subscription, it will request the URL (web address) of the RSS feed. Use: http://itsnews.widener.edu/feed/
Subscribe in Office 365
You can use Office 365 to receive weekly email updates containing new posts that had been added.
- Sign in to your Office 365/WUmail account.
- Be sure your browser is full screen.
- Click the ‘Gear’ in top right next.
- In the settings menu, click on ‘Manage Connectors’.
- From the list of Connectors, locate ‘RSS’ and click on Add
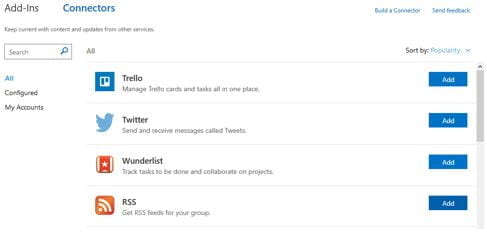
configure the RSS feed as shown in the image below. We recommend setting the Digest frequency to ‘Weekly’.
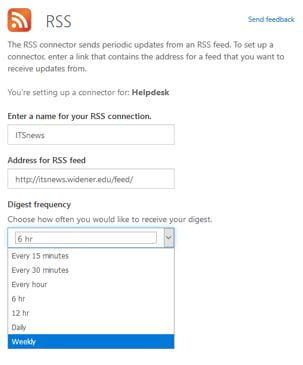
Click ‘Save’.
The connectors page will now be updated showing that the RSS now has one feed configured as shown in the image below.
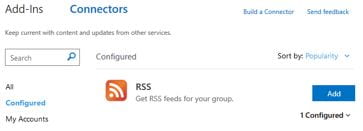
You will also get an email to notify you that RSS is now connected to your mailbox. The initial RSS feed email is also sent to your mailbox.
Asset Management deployment – OneDrive FAQ
If you have not yet set up OneDrive on your local PC, please call the HelpDesk at x1047 or submit a ticket at quickticket.widener.edu.
Q: How will my files be backed up?
A: We are backing up your Desktop, Documents, Downloads, and favorites to your OneDrive in Office 365.
Q: If you back up my files this week, and I update my spreadsheet on my desktop, will that be updated?
A: We will provide an icon on your desktop to click that will update all changes to your OneDrive backups.
Q: How will my files get on my new computer?
A: The technician deploying your new computer will sync your OneDrive so your four folders will be easily accessible (and can be copied back to your new desktop, documents, etc). You can ask them for assistance with moving these folders back onto your new Desktop, Documents, etc.
Q: What about my Chrome bookmarks? Firefox bookmarks?
A: We will back up all bookmarks for IE, Firefox and Chrome from your old computer and import them to your new computer.
Q: I already back up my files to OneDrive.. Do I need to contact the HelpDesk?
A: If you already back up your files on your old computer to a USB, OneDrive, etc., then you are ready! The HelpDesk does not need to back up your files, but please reach out to us if you have any questions.