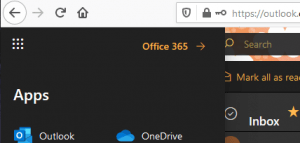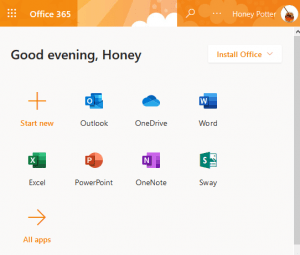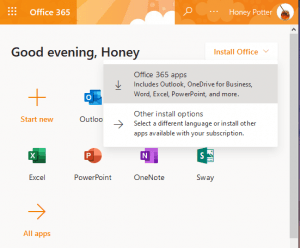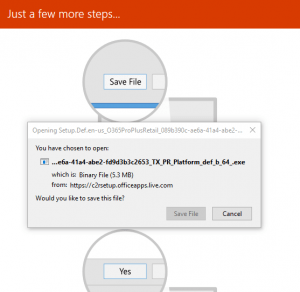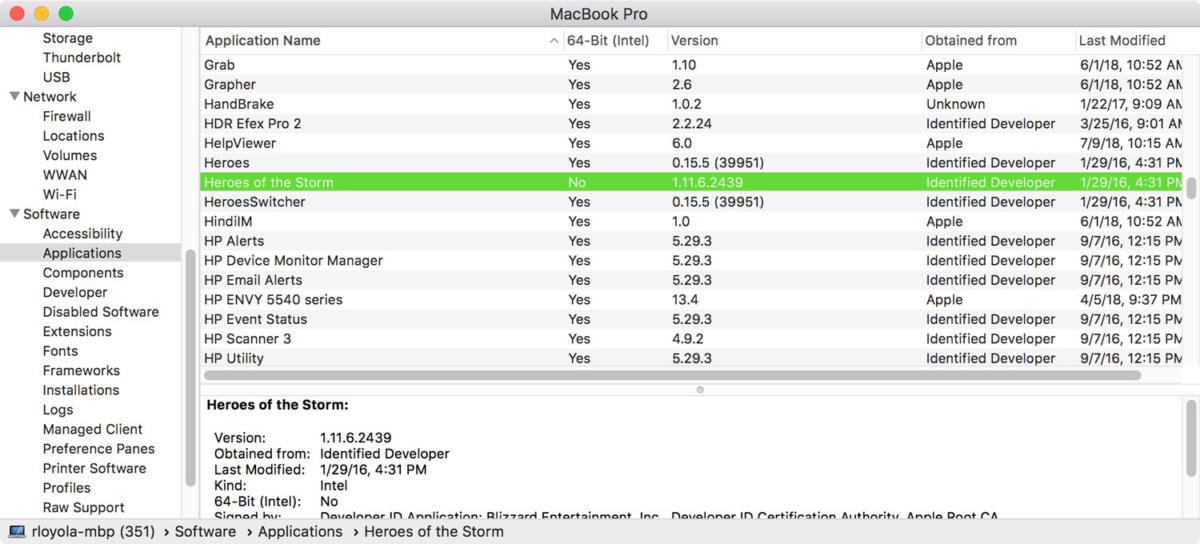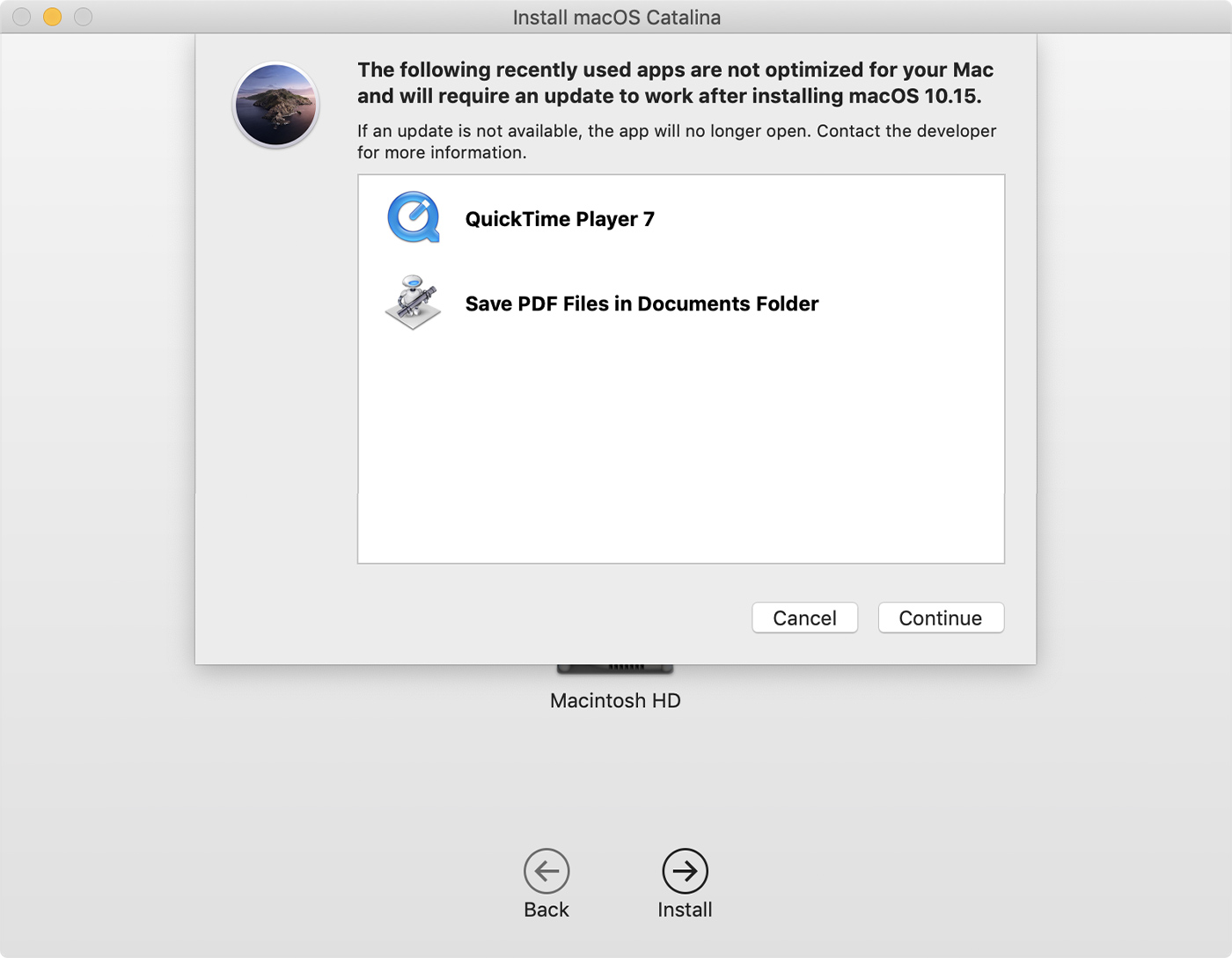Office download instructions for PC or Mac!
Start this process on the computer you intend to install Office!
1. Sign in to your Office 365/WUmail account.
2. Be sure your browser is full screen.
3. Click on ‘Office 365’ in top left next to the Apps Launcher (“Waffle”).
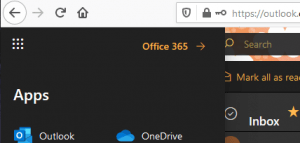
4. On right, click on Install Office.
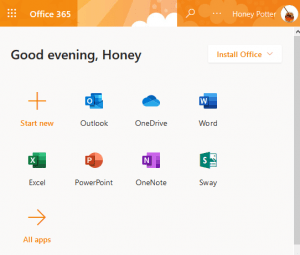
5. Click Office 365 apps.
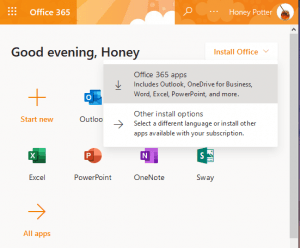
6. Click Save File (or Close, depending on which browser you are using).
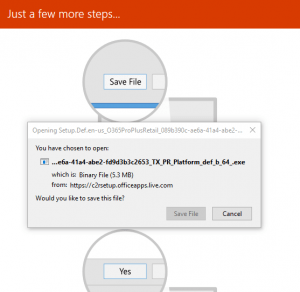
7. Follow the on screen instructions to complete the installation.
8. You have 5 licenses to use on personal devices.
To see the status of your licenses:
- Go to Outlook in Office 365, and click on your name in the top right corner, and click on ‘My Account‘.
- On the left, click on ‘Apps and devices’.
- Click on the carot to the right of DEVICES, view and manage your installs.
HelpDesk: Main: 610-499-1047
Delaware: 302-477-2221
Harrisburg: 717-541-1927
- Click the Apple icon in the top left corner of your screen.
- Select About This Mac.
- Click System Report.
- Scroll down to the Software section in the left sidebar and select Legacy Software in the sidebar. All legacy software is 32-bit.
- If you don’t see Legacy Software in the sidebar, select Applications in the sidebar, then check the list of apps on the right. The column labeled “64-Bit (Intel)” shows “No” for apps that are 32-bit.
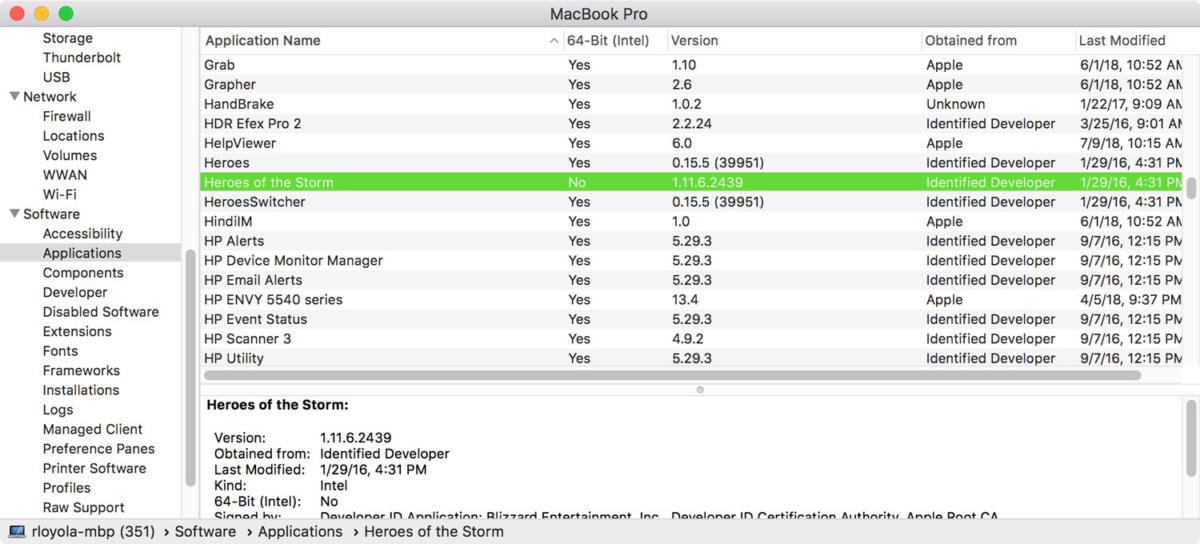
You’ll need to update 32-bit apps or find a replacement before you upgrade to macOS Catalina (10.15) or above.
When upgrading to macOS Catalina, the installer shows a list of recently used apps that are 32-bit. You can review this list before choosing whether to cancel or continue the installation:
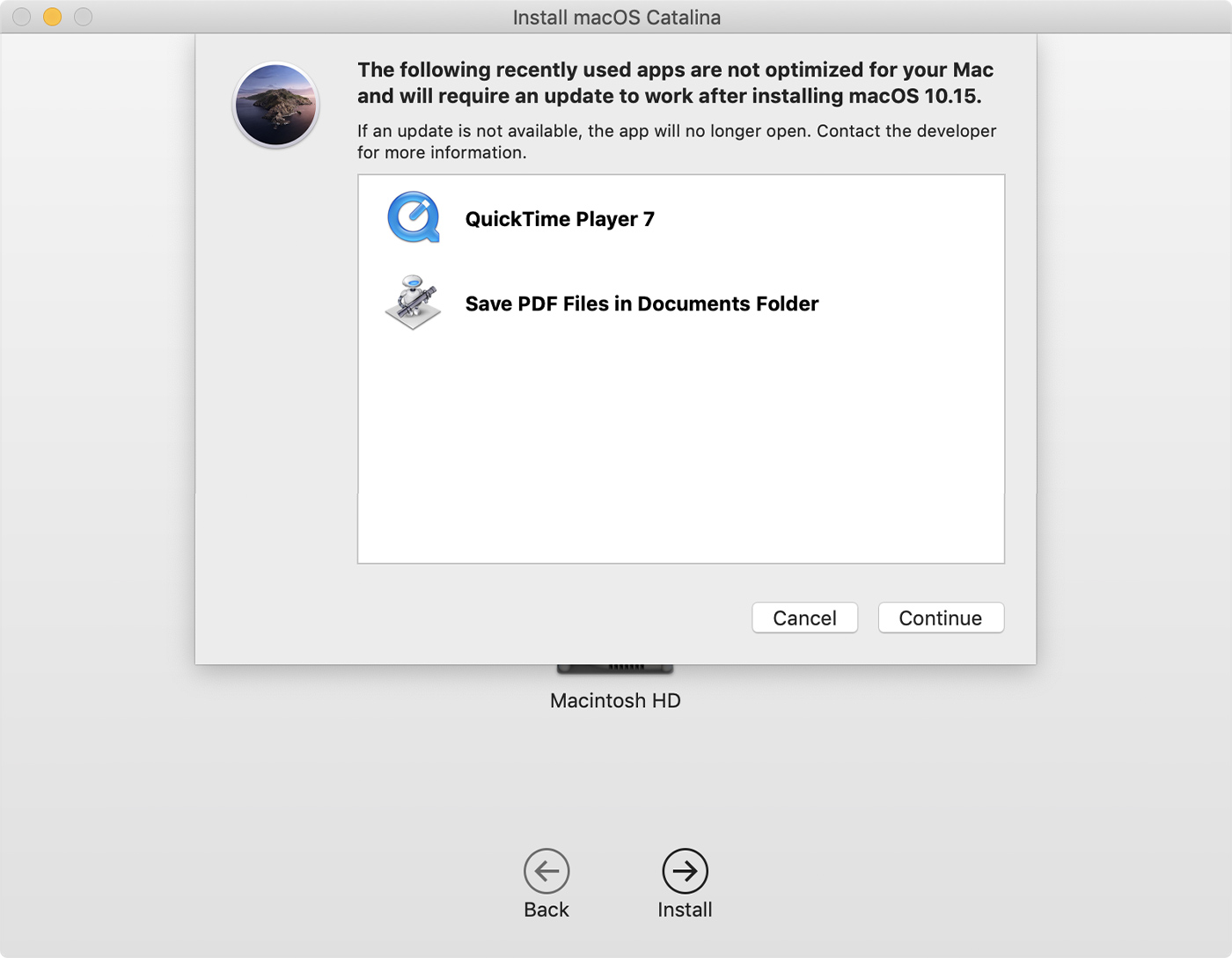
macOS Catalina also shows a prohibitory symbol  over the icon of each 32-bit app in the Finder, letting you know that the app will not open.
over the icon of each 32-bit app in the Finder, letting you know that the app will not open.